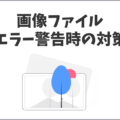Google XML Sitemapsは検索エンジン向けのサイトマップを自動生成するプラグインです。
検索エンジンに対して、最新状態のXMLサイトマップを通知する事で正当な評価をもらうために行います。
(GoogleとBingの検索エンジン)

ユーザー向けではなく検索エンジンに発信するサイトマップは以下のメリットがあります。
- ページの新規作成や更新情報がサイトマップに自動で更新される
- 検索エンジンに自動的にサイトマップ更新を通知する
- Googleの推奨設定である
- サイトマップ項目を自分で設定できる
- 自分でコードを書かなくても良い
Google XML Sitemapsの設定方法についてご紹介します。
Google XML Sitemapsのインストール
まずはワードプレスにGoogle XML Sitemapsプラグインをインストールします。
step
1管理画面から「プラグイン」⇒インストールします。
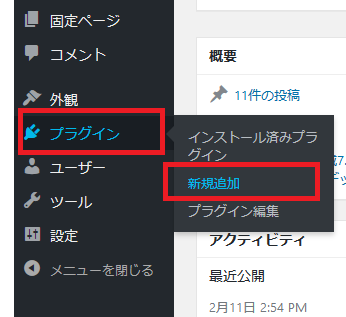
step
2検索窓からGoogle XML Sitemapsを検索します。
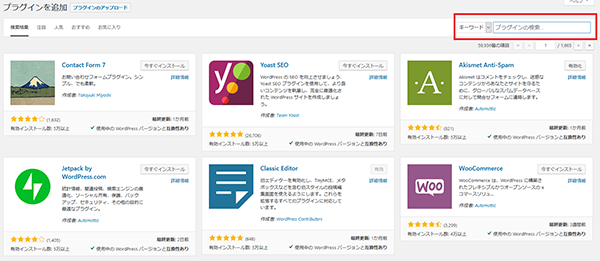
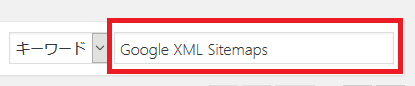
step
3インストールして有効化します。
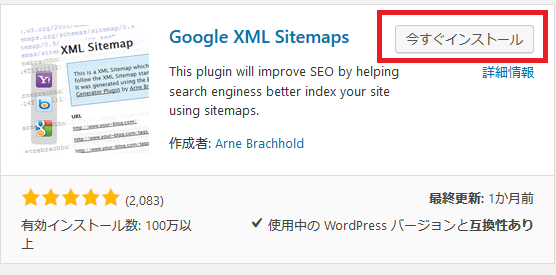
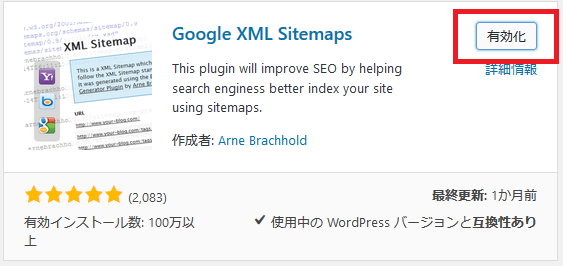
有効化したらOKです。
Google XML Sitemapsワードプレスの設定
インストールが完了したら、ワードプレスから設定を行います。
- 基本的な設定
- 高度な設定
- Additional pages(追加ページ)
- 投稿の優先順位
- Sitemap コンテンツ
- Excluded Items(除外項目)
- Change Frequencies(頻度の変更)
- 優先順位の設定(priority)
まずはワードプレス管理画面「設定」から「Google XML Sitemaps」を選択します。
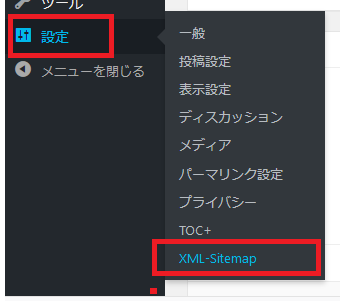
そうすると「XML Sitemap Generator for WordPress」という管理画面ページに移動します。
では項目を上から順番に説明していきます。
XML Sitemaps基本的な設定
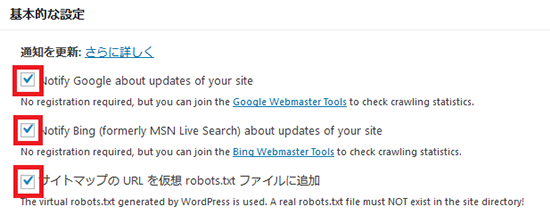
項目は上から順番に以下になります。
- サイト更新した時にGoogleに知らせる
- サイト更新した時にBingに知らせる
- 検索クローラーにサイトマップの位置を正確に伝える
上から順番にこの説明になります。
この3つはチェックが入った状態をお勧めします。
高度な設定
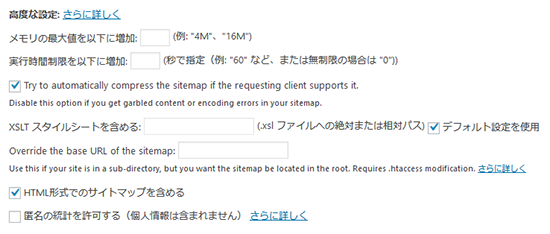
「高度な設定」は現状の設定で大丈夫です。
特に触らずに次に行きましょう。
Additional pages
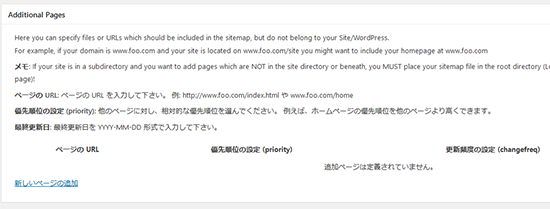
Additional pages(追加ページ)もそのままで大丈夫です。
特に触れる事はしなくて良いです。
投稿の優先順位
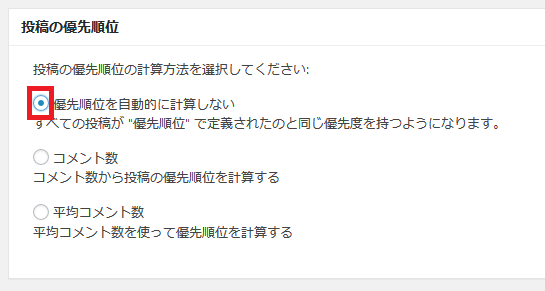
投稿の優先順位は「優先順位を自動的に計算しない 」にチェックを入れます。
Sitemapコンテンツの設定
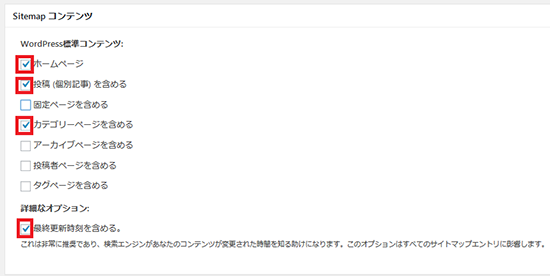
コンテンツの設定には以下の項目があります。
- ホームページ
- 投稿(個別記事)を含める
- 固定ページを含める
- カテゴリページを含める
- アーカイブページを含める
- 投稿者ページを含める
- タグページを含める
- 最終更新時刻を含める
この中でSEO対策を考えて必要な部分を加えていきます。
- ホームページ
- 投稿(個別記事)を含める
- カテゴリページを含める
- 最終更新時刻を含める

Excluded Items(除外項目)を設定する
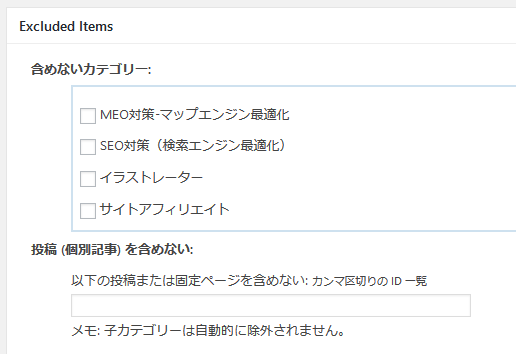
同じくSEO対策を考えた時に、含めないページと判断したものは除外設定します。

個別記事の設定をする時
また個別記事を手動で含めない設定にする場合は、ワードプレスの個別ページ「管理画面番号」を入れます。
「4874」
なお、複数の場合は半角カンマで区切りましょう。例)⇒「4874,284,492」![]()
Change Frequencies(更新頻度)を設定する
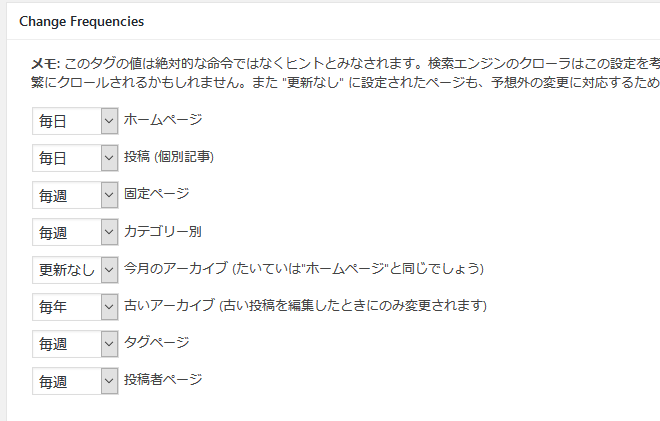
ここもクローラー最適化するために重要項目のみをピックアップします。
当サイトでは下記の設定にしています。
- 毎日⇒ホームページ
- 毎日⇒投稿(個別記事)
- 毎週⇒固定ページ
- 毎週⇒カテゴリー別
- 更新なし⇒今月のアーカイブ
- 毎年⇒古いアーカイブ
- 毎週⇒タグページ
- 毎週⇒投稿者ページ
優先順位の設定(priority)
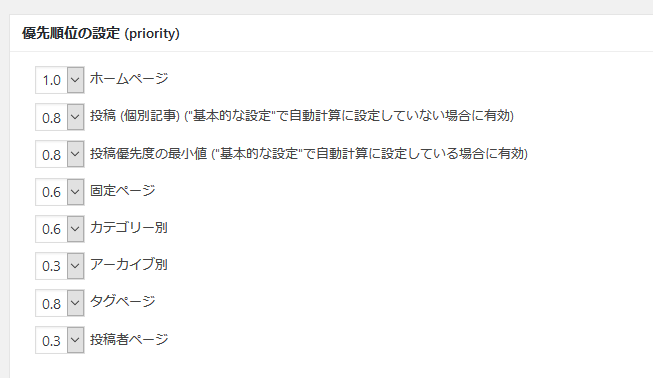
考え方は同じく、最適化した状態設定をお勧めします。
当サイトでは下記の設定にしています。
- 1.0⇒ホームページ
- 0.8⇒投稿(個別記事)
- 0.8⇒投稿優先度の最小値
- 0.6⇒固定ページ
- 0.6⇒カテゴリー別
- 0.3⇒アーカイブ別
- 0.8⇒タグページ
- 0.3⇒投稿者ページ
サーチコンソールの設定
そしてGoogleのサーチコンソールにサイトマップを追加します。
サーチコンソールはこちらから
https://search.google.com/
管理画面から「サイトマップ」をクリック。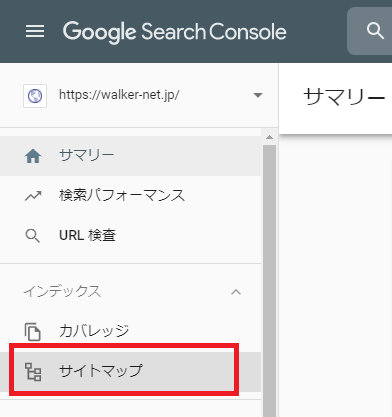
「sitemap.xml」をコピーペーストして送信する
「成功しました」と表示が出れば完了です。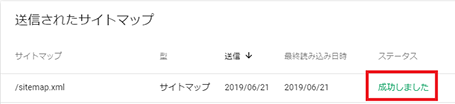
まとめ Google XML Sitemapsは必ず設定しましょう
検索エンジン向けのサイトマップを自動生成するプラグインとして、SEO対策を考える場合は必ず設定しましょう。
設定に関してこだわりがなければ、当ページの設定をそのまま使ってもらって構いません。
サイトマップの考え方はこちらがオススメです
サイトマップについての必要性や構成について詳しい見解を掲載しています。