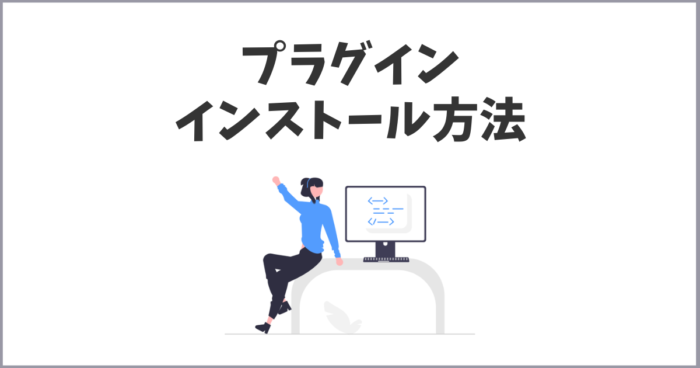
ワードプレスの新規プラグインのインストール方法をご紹介します。
大きくわけて2種類あります。
- ワードプレス管理画面から探せるパターン
- 開発者のサイトからファイルをダウンロードして進めるパターン
慣れると簡単に設定できますが、初心者の方は参考になればと思います。
ワードプレス管理画面から探せるパターン
多くの場合はワードプレス管理画面からプラグインを探せます。
step
1ワードプレス新規登録をクリック
ワードプレス管理画面のサイドバーから「プラグイン」→「新規追加」をクリックします。
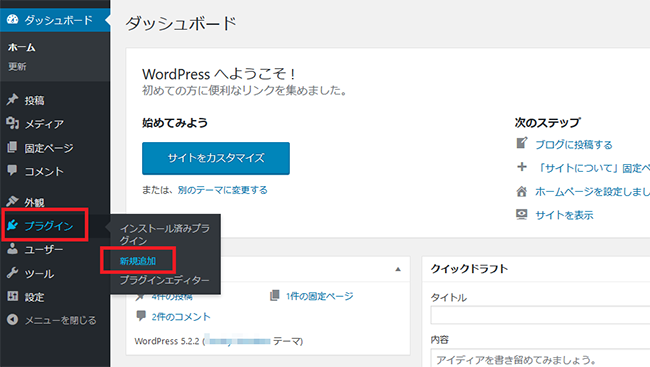
step
2インストールするプラグインを検索
右上の検索窓からインストールしたいプラグインを検索します。

step
3今すぐインストールをクリック
検索するとインストール一覧が出てきますので、そこから見つけましょう。
「今すぐインストール」をクリックします。
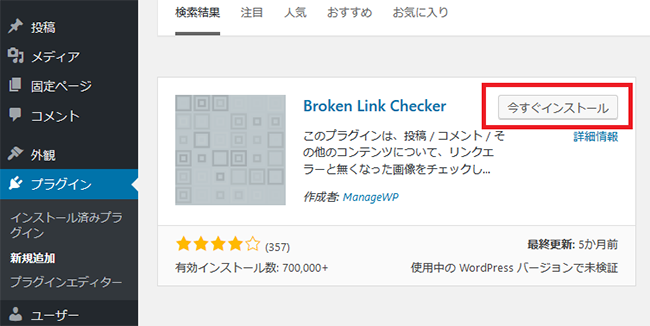
step
4有効化をクリック
インストールしたら有効化をクリックしましょう。
※有効化しないとプラグインは有効設定になりません。
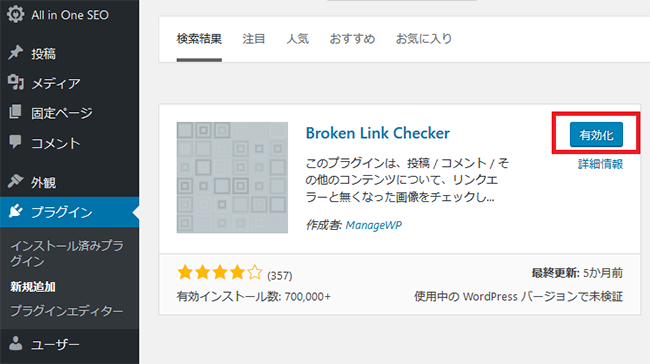
step
5有効化されたら終了です
有効化をクリックするとプラグインの詳細設定画面になることが多いです。
※プラグインによって、詳細設定画面に移動する事もあれば、そのままの画面になることもあります。
各プラグインによって違いますが、大抵はここから個別設定します。
開発者のサイトよりダウンロード
ダウンロードしたファイルを、ワードプレス管理画面から行う方法です。
※多くのプラグインは管理画面から探せますが、まれに製作者のサイトからダウンロードする場合も。
その場合はあらかじめプラグインをダウンロードしておいてください。
step
1プラグインをアップロードします
サイドバーの「プラグイン」→「新規登録」をクリックします。
そうすると画面の上のほうに「プラグインをアップロード」をクリックします。
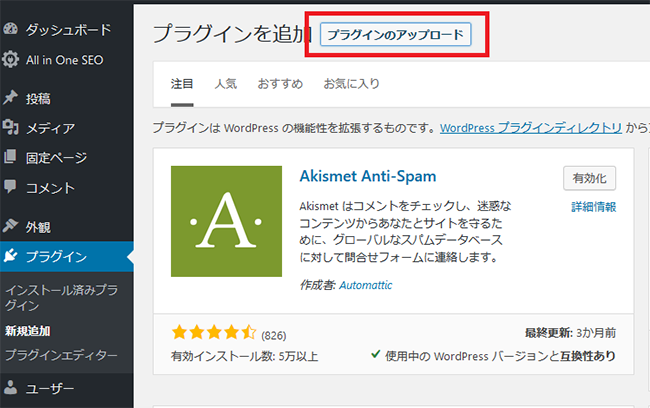
step
2参照をクリックします。
プラグインファイルをインストールします
ファイルを選択するために「参照」をクリックします。
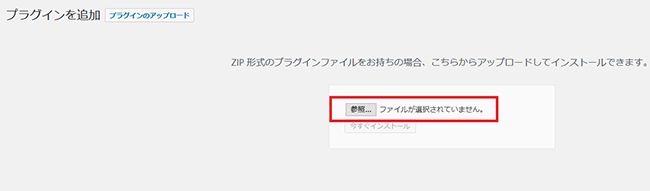
step
3ファイルを選択して「開く」をクリックしましょう
自分のパソコンからファイルを選択して「開く」をクリックします。
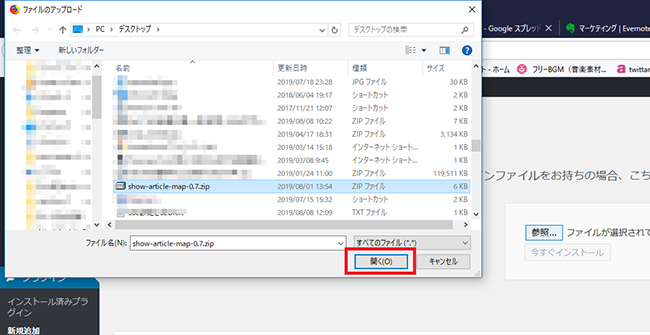
step
4インストールします
選択したインストールします。
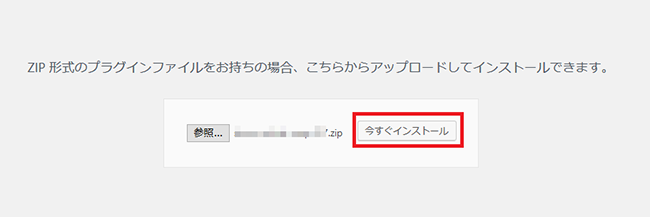
step
5有効化します
インストールしたプラグインを有効化します。
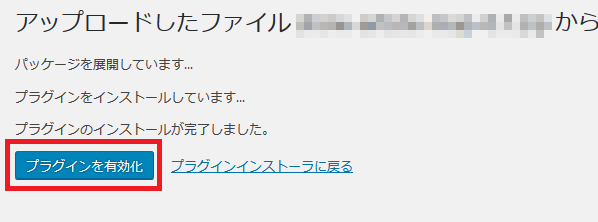
これでプラグインのインストールは終了です。
プラグインのインストール後
インストール後はそのまま使える場合と初期設定が必要な場合があります。
場合によっては、有効化しただけでは使えない場合もあります。
大まかにはインストールはこの2種類になります。
ワードプレス運営でプラグイン活用は欠かせませんので、活用になればと思います。
かなり詳しく解説しています

