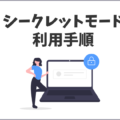執筆した文章、また納品された文章の「半角⇔全角」「大文字⇔小文字」「頭文字だけ大文字にする」などの文字種変換は自動変換がオススメです。
「文字種変換=文字の種類を変換すること」
この機能を知っておくと便利ですし、なんといっても作業効率化が図れます。
自分で書いた記事の見直し
自分で書いた記事の校正でも使えます。
納品された記事の校正
ライターさんの納品記事は、まれに数字の半角/全角や大文字/小文字が統一されていなかったりします。

そんな時にワードの一括置換を活用してみましょう。
MicrosoftのWordで変換する
まずはマイクロオフィスのワードです。
Microsoft Word
ワードの文字種変換ですが、以下の内容が可能です。
変換内容もたくさんあり簡単です。
変換できる内容
- 文の先頭文字を大文字にする
- すべて小文字にする
- すべて小文字にする
- 各単語の先頭文字を大文字にする
- 大文字と小文字を入れ替える
- 半角
- 全角
- カタカタ
- ひらがな
文字種変換の実際の手順
- ワードを立ち上げ、文章をペーストする
- 対象となる文章を選択
- 「ホーム」から「Aa」の部分を選択
- 行いたい文字種変換を選択してクリックすると変換されます。
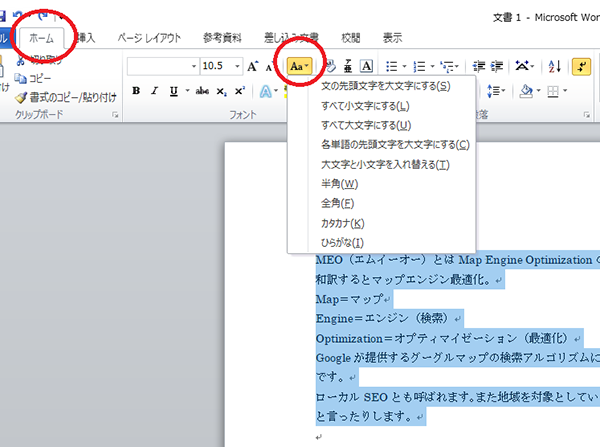
操作はこれだけです。
以上でワードでの文字種変換が完了です。
Googleドキュメントで変換する
個人的には文章作成もグーグルドキュメントで行ない、そのまま校正できるので使っています。
Googleドキュメント

文章校正はこちらの機能が利用できます。
変換できる内容
- 小文字に変換
- 大文字に変換
- 語頭を大文字にする
文字種変換の実際の手順
- Googleドキュメントを立ち上げ、文章をペーストする
- 対象となる文章を選択
- 「表示形成」から「テキスト」⇒「大文字表記」から「小文字・大文字・語頭を大文字」のいずれかを選択
- 行いたい文字種変換を選択してクリックすると変換されます。
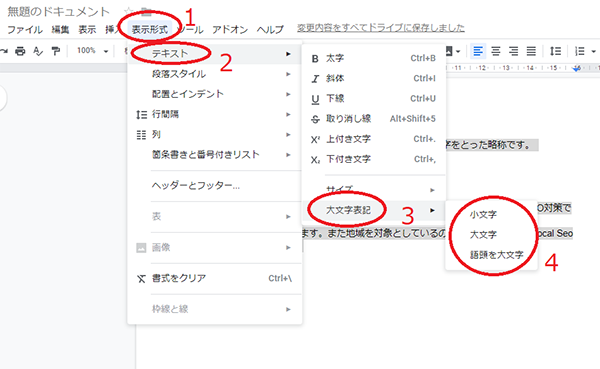
ワードよりも希望は少ないですが、実際に使う機能がGoogleドキュメントで事足りる感じです。
文字種変換の際の注意点
考えられる注意手やトラブルとして、基本的に自動変換ですので、対象範囲の全てを変換します。
もし部分的に変換する場合は、対象範囲を選択しましょう。
間違えたら「Ctrl」+「Z」で戻る
また実際に文字種変換してみたら、イメージと違った場合は、キーボードの「Ctrl」+「Z」を同時にクリックすると一つ前に戻ります。
間違ってワードを上書き保存しなければ、戻れば元に戻ります。
その他の各種ツール
MicrosoftワードやGoogleドキュメントの他に、文字種変換出来るツールもありますので参考にしてください。
「テキスト処理ツール」
https://so-zou.jp/web-app/text/fullwidth-halfwidth/
数字と文字の全角・半角変換ツールです。
「半角全角やエンコード・デコード・英語小文字大文字変換ツール」
https://www.muryou-tools.com/moji/
その名の通り、半角全角やエンコード・デコード・英語小文字大文字まで変換できます。
個人的にはワードとドキュメントを使っていますが、もし立ち上げや操作が面倒な場合は使ってみてください。
まとめ
自分で執筆したり納品される記事の場合でも、下記の場合は行っておくと良いでしょう。
文字種変換をした方が良い場合
- 数字が全角と半角がごちゃ混ぜになっている場合
- 英単語が統一されていない場合
- 名称(全半角やカタカナなど)を正式表示しなければいけない場合
※またエクセルでも同様の事ができますが、文章校正ではなくデータ校正の範囲になるので省略しました。
目視よりも一括変換されますので楽ですし、効率化も図れます。
ぐちゃぐちゃな構成の場合は、検索順位に影響する可能性もあり、基本的な文章の校正は実施する事をお勧めします。
他の作業効率化・ツール一覧についてはこちらに掲載
ツールと効率化を図ってスピードアップしましょう。
⇒作業効率化・ツール一覧ページ