
ここではグーグルドキュメント(Google Docs)の音声入力を使った文章作成をご紹介いたします。
基本的にウェブサイトもブログもコンテンツ記事を書きながらページ更新していきます。
「サイト運営=コンテンツ更新=文章作成です。」
そのウェブサイトのコンテンツ記事は、自社・自分で記事を書かなくてはいけません。(ライター委託・外注する場合は除きます)
兎にも角にも記事コンテンツを増やしていく必要があります。
しかし音声入力ソフトの活用によって、タイピングするよりも早く文章ができて仕事のスピードが早くなりました。
また仕事の時間の中でキーボードを打つ時間が減ったためなんといっても肩や腰に負担が減り、楽な気持ちで仕事ができるようになりました。
私は上手に音声入力ソフトとタイピングを使い分けています。
以下の項目に当てはまる方は音声入力ソフトがお勧めです。
- 肩こりや腰痛がひどくタイピングするのが辛い
- タイピングが苦手
- 仕事に効率化を求めている
- 頭の中に描いているものを早く文章化したい
- 身体に不自由を抱えている
音声入力ソフトを使うことも考えながら文章作成してみてはいかがでしょうか。
という事で実際にグーグルドキュメントの音声入力の魅力についてご紹介します。
グーグルドキュメントの音声入力が一番良かった

音声入力ソフトは無料から有料までたくさん販売・提供されています。
私個人でも販売されている有料のAmiVoiceSPという音声入力ソフトを持っていて使うこともありました。
(現在は販売休止しているみたいです)
でも個人的にはグーグルドキュメントの音声入力おすすめします。
実際に使ってみて以下の良さを感じています。
音声の認識レベルが高い
すでにグーグルドキュメントを活用している方はご存知かと思いますが
音声の認識レベルはめちゃくちゃ高いです。
音声で話した言葉を読み込むレベルが違います。
ポイント
ちなみにこのページの文章はほとんど音声入力で文章を作っています。
作成後、句読点や改行調整、漢字変換調整だけ行っています。
音声で話していくと、こんな感じで文字起こしされます。
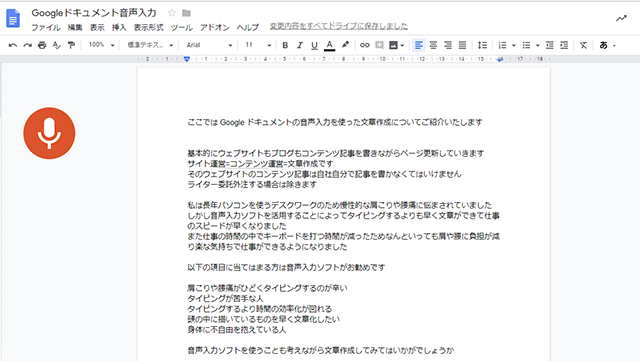
音声認識のAI変換精度が凄いですね。
有料ソフトと比べてもやはりグーグルの提供ツールはレベルが違うと思いました。
クラウドストレージなので扱いやすい
グーグルドライブ(googledrive)でウェブ上に保存できるので、複数のパソコンで取り扱いができます。
スタンダードのメモ帳などでは、PC間のファイル添付が必要だったりします。
しかしファイルの管理も複数のデバイスでもオンライン上で出来るので管理が楽です。
無料で使えます
スマホではいろいろなアプリから音声入力ソフトはありますが、パソコンの場合、音声入力系は有料ツールしかないと思っている方も。
グーグルドキュメントはルールが公式で提供してる無料ツールです。
ドキュメント音声入力ももちろん無料で使う事ができます。
グーグルドキュメント音声入力の実際の使用環境について
ここからは実際に使用するために必要な環境です。
以下の環境を用意ください。
- グーグルアカウント
- クローム
- マイク
グーグルアカウントの登録・使用
グーグルの提供ツールなので グーグルアカウントが必要です。
※すでに持っている方は重複アカウントにご注意ください。簡単にですが説明しています。
グーグルアカウント登録の関係ページへ
ブラウザはグーグルクロームをインストール
ブラウザはクローム(Google chrome)を使います。
こちらもグーグル提供ツールなので グーグルクロームをインストールしておきましょう。
そしてマイクが必要です
音声入力するのでパソコンに接続するマイクが必要です。
マイクを購入したらパソコンにマイク設定を行います。
もしマイクを持っていない方は用意しましょう。
実際のグーグルドキュメント音声変換の使い方
ではグーグルドキュメントの音声変換を使った具体的な方法に進みます。
ドライブから進めます
1、まずグーグルクロームから、ドライブをクリック。
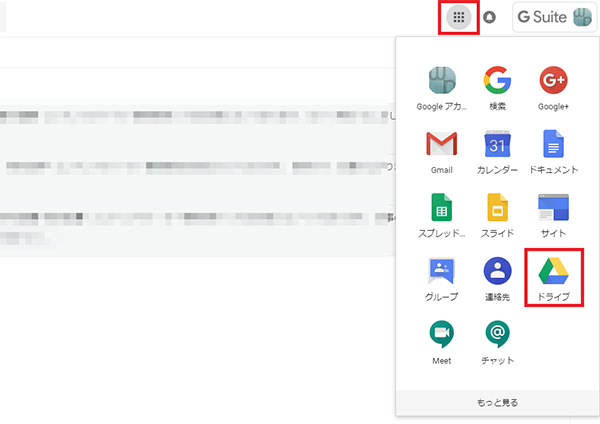
グーグルドキュメントを選択
2、グーグルドライブから「新規」→「グーグルドキュメント」をクリック。
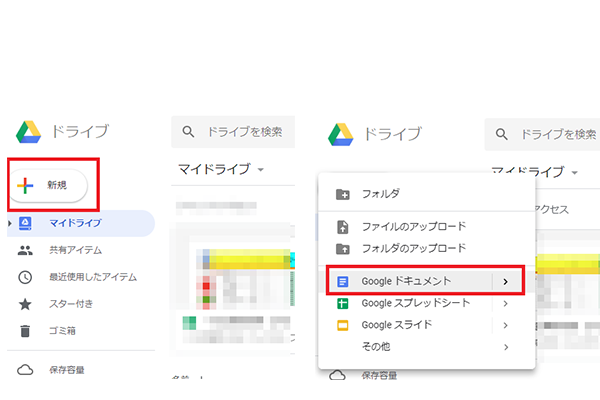
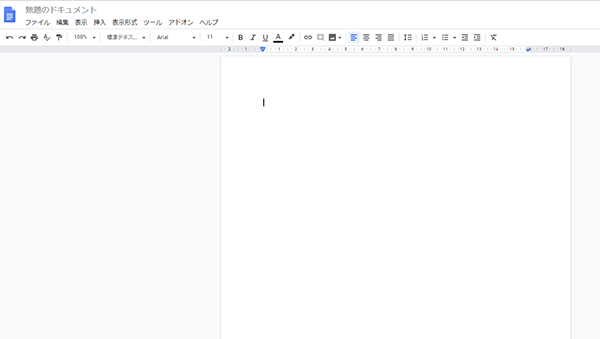
音声入力を選択
3、新規ドキュメントが表示されたら、上部メニューから「ツール」→「音声入力」をクリック。
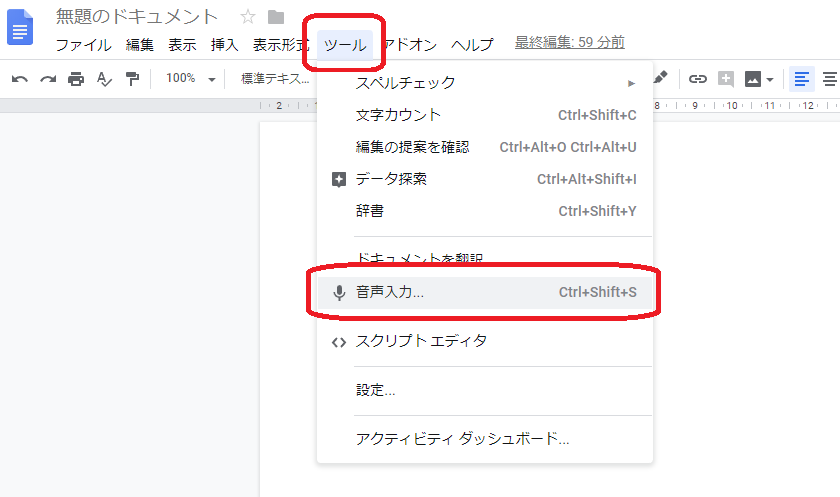
マイクをON
4、マイクのアイコンが表示されます。アイコンをクリックするとONになります。
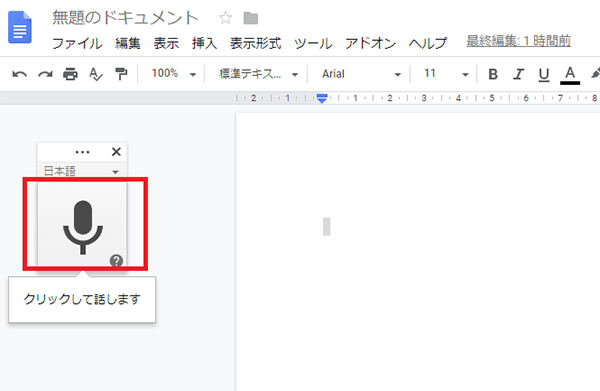
あとはマイクを使って話しましょう
5、マイクアイコンが赤色になればOKです。あとはマイクから話した音声が文字になっていきます。
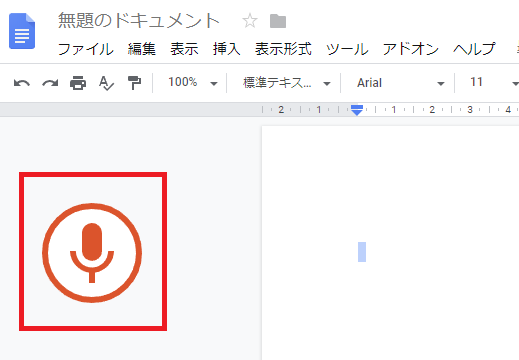
手順はこれだけです。
そして実際に音声入力すると精度の高さにびっくりすると思います。
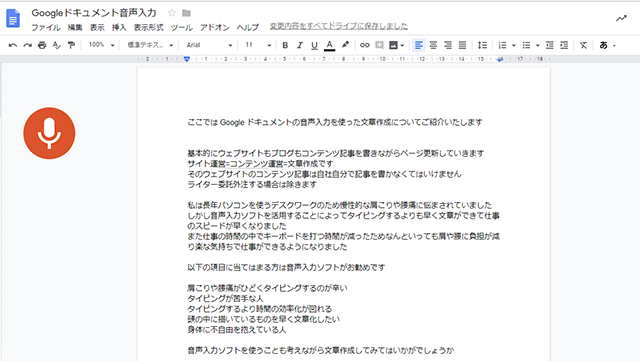
【補足】文字数のカウントについて便利ツール
補足情報として一つお伝えします。
基本的に文字数などをチェックするのには、「ツール」→「文字カウント」でも文字数チェックができます。
しかし文字数チェックまでの工程が面倒。。という方はクロームのアドオンが便利です。
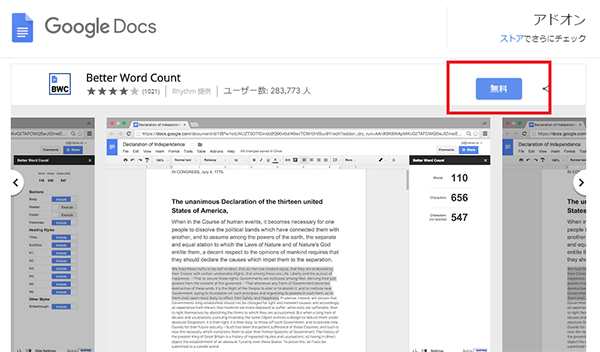
そしてグーグルドキュメントから「アドオン」→「BetterWordCount」→「OpenSidebar」を選択してください。
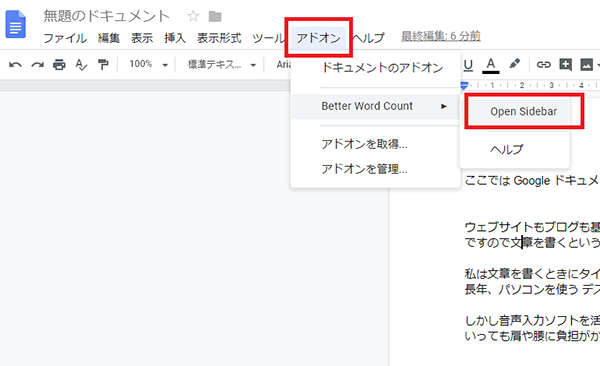
右側に3種類の表示がされていればOKです。
すぐに文字数をカウントチェックできますので、活用しながら作成してみてください。
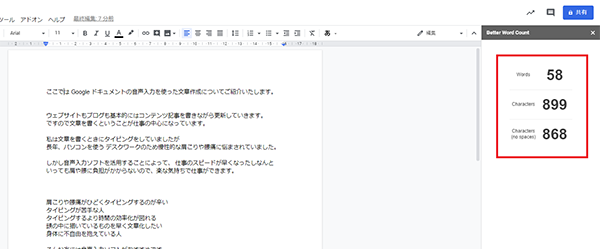
スマホでもグーグルドキュメント音声入力は使える
スマホでも音声入力が使えます。
グーグルドキュメントのアプリがありますので、アプリをダウンロードして使えます。
もちろんPCと自動同期できますし、すぐに反映されますのでお勧めです。
- 1、+の部分クリック
- 2、マイクの部分を選択
- 3、スマホに向かって話せばOKです
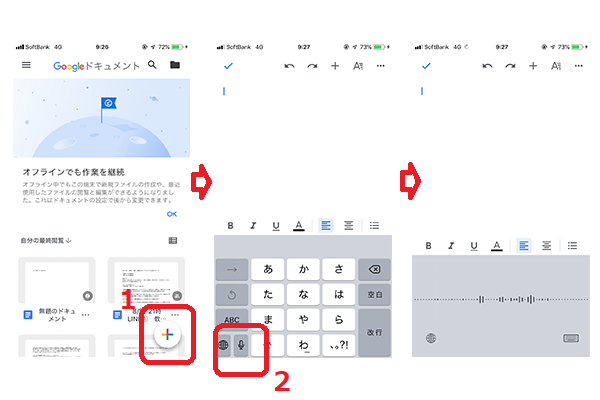
外出時やちょっとした時間に、記事を作成したい時に活用しています。
アプリはこちらからダウンロードできます。
まとめ

いかがでしょうか?
グーグルドキュメント(GoogleDocument)の音声入力のメリットとデメリットです。
グーグルドキュメント音声入力を使うメリット
- 頭の中で考えながら文章を作ることができる
- 圧倒的に文章を作る時間が早くなる
- 腰や肩への負担が少ない
- 保存しなくても定期的に自動保存ができる
- 他の仕事をしながら、音声入力する「併用」で仕事が進められる
デメリットについて
- 誰かと一緒にいるときはちょっと恥ずかしい
- タイピングがうまくなりたい
- 外出時、喫茶店や飲食店などでは使えない(他人がいるので)
- グーグルドキュメント版は句読点(、。)は手動で行う。
デメリットに関しては、Googleドキュメントに限らず当たり前の内容だと思っています。
当然、他人がいる場所では音声は不向きですし、タイピングが上手になりたい人は使いませんし。
気になる部分は句読点が入らないので、作成後の調整は必要です。
しかしその他に関してはGoogleドキュメント使わない理由はない
作業のスピードも上がりますし、肩こりや腰痛など体をいたわりながら仕事をすることができる環境はとても大事です。
やってみると本当に便利です。
肩こりなどの負担も正直減りました。
パソコンを使う仕事を続けていくのであれば、身体に負担をかけない対策は必要です。
グーグルドキュメントの音声入力を使ってみてはいかがでしょうか?
公式サイトはこちらから
→グーグルドキュメント公式サイト
