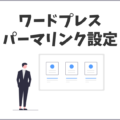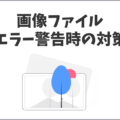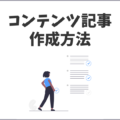ワードプレスをインストール次は初期設定を行いましょう。
ウェブサイトとして実運営するまでにいくつか設定をしておく必要があります。
念のためにテーマ適用後に行う事を推奨します。
では最低限の初期設定項目についてご紹介します。
一般設定
「設定」→「一般」です
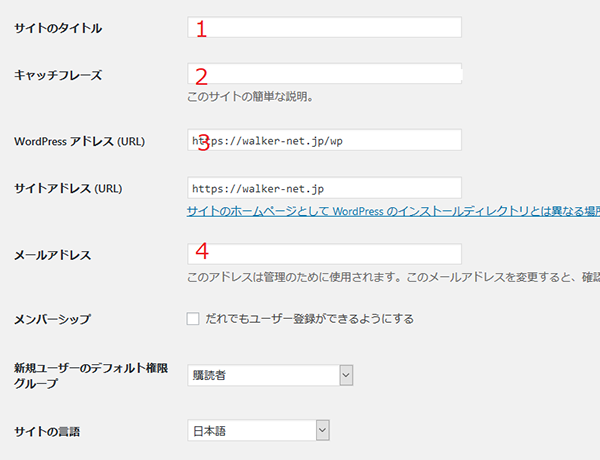
サイトのタイトル
一般的にサイトタイトル=タイトルタグで最重要項目の一つです。
しっかり選定しましょう。
こちらに詳しく掲載→タイトルタグの設定方法
またテンプレートによって表示場所は変わりますし、SEO系プラグインでタイトルタグ設定を行う場合もあります。
キャッチフレーズ
タイトルと同じく、キャッチフレーズ=メタディスクリプションとして選定されます。
またテーマによって掲載される場所、またHタグとして設定されることもあります。
確認しながら説明文として入力しましょう。
こちらに詳しく掲載→メタディスクリプションの選定方法
WordPressアドレス(URL)とサイトアドレス設定
サイトアドレス設定=ネットに表示されるアドレス
サーバーからワードプレスをインストールした場合は、設定したURLがそのまま設定されています。
この際には正規アドレスのhttp://●●.com/に戻す必要があります。
SSL化設定もお忘れずに
また近年はSSL化(https)はセキュリティ対策として必須事項と認識しておきましょう。
http=httpsに変更しておきましょう。
メールアドレス
インストールする際に設定したアドレスです。
ワードプレスに関する連絡などがこのアドレスに届きます。
変更も可能ですが、問題なければこのままで大丈夫です。
投稿設定
「設定」→「投稿設定」です
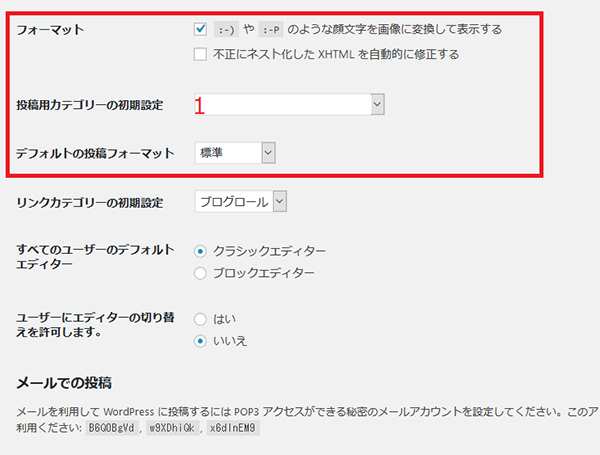
整形や投稿用カテゴリー初期設定・デフォルト投稿フォーマット
顔文字を使用する場合にはチェックを入れますが、通常の場合はそのままで大丈夫です。
この他にも投稿設定は変更事項はないです。
更新情報サービスの設定
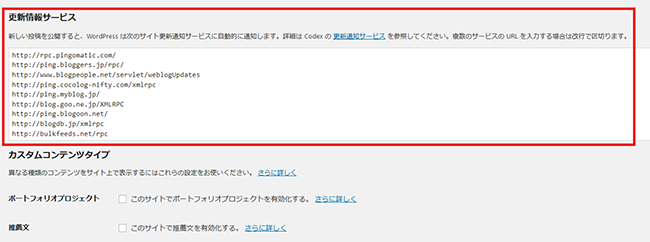
続にいうping送信(記事を更新したらランキングサイトやまとめサイトに更新したことを知らせる機能)
現在は重要視されていない
個人的には設定を入れていますが、現在はインデックスされる時間も早くなりSEO対策としてもほとんど意味がない状態になっていると思います。
最初の段階では特に設定不要です。
表示設定
「設定」→「表示設定」です
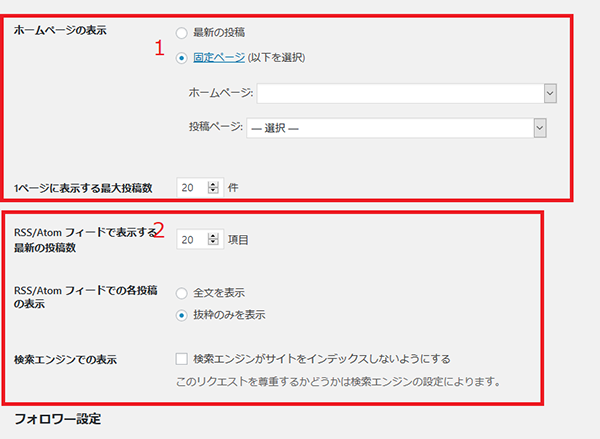
フロントページの設定
TOPページを最新の投稿を表示するタイプにするか、固定ページに変更するか?
またブログタイプ・キュレーションタイプのサイトは最新の投稿を表示させる場合が多いです。
どちらが良いかは、運営方針によって変わります。
(ウォーカーネットは固定ページ表示です)→ウォーカーネットTOPページ
最新の投稿を表示するタイプは、表示する記事数を選択できます。
RSS/Atom フィード・検索エンジンの表示
フィードとは、新規記事をアップした場合に、登録者に自動通知してくれる仕組みです。
特に特別な設定が不要の方は、触る必要がありません、そのままにしておきましょう。
あとは検索エンジンの表示は、サイトをインデックスさせる設定です。
チェックを入れると、サイトをnoindexに設定できます。
作成途中で公開できる状態ではない場合、またはユーザーを限定するサイトなどの場合はチェックを入れます。
ディスカッション設定
「設定」→「ディスカッション設定」です
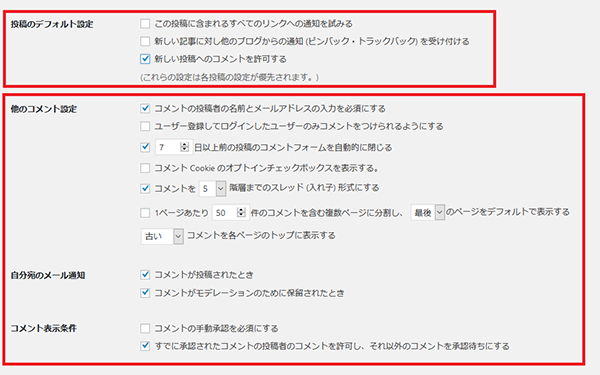
投稿のデフォルト設定
「すべてのリンクへの通知を試みる」自分のサイトから他サイトにリンクを張ったときに通知メールが届く。
「他のブログからの通知を受け付ける」他サイトからリンクされた時に通知メールが届く。
ピンバックといって、双方ともにチェックが入っている状態で機能します。
「新しい投稿へのコメントを許可する」不特定多数の人からコメントを許可するかどうか。
他のコメント設定
コメントに関する詳細設定です。
項目の通りに、コメントの表示・形式設定やスパムコメント対策なども含まれます。
特に名前やメールアドレスは必須にしないとスパムコメントされやすいです。
またコメントされた時のアドレス通知や承認設定など細かく設定できます。
そのほかのアバター設定などは特にこだわりがなければ不要です。
メディア設定
「設定」→「メディア」です
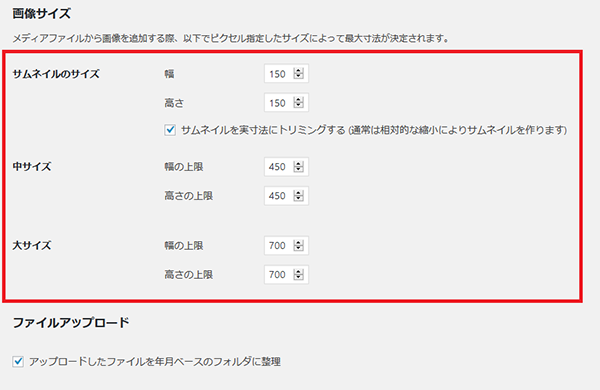
画像ファイルに関する大きさ設定です。
サムネイルの大きさや一般サイズの設定です。
ポイント
個人的にはサムネイルや中サイズはそのままで良いのですが、大サイズだけテンプレートに合わせた最大数に設定しておきましょう。
画像ファイルをアップロードする際に、サイズ変更なしに使えるので手間が省けます。
パーマリンク設定
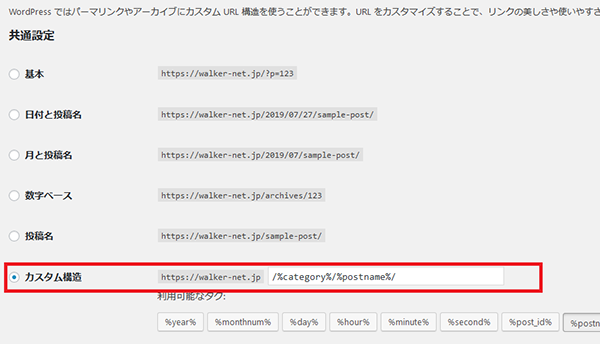
「設定」→「パーマリンク設定」です
デフォルトの状態や日時・投稿名などいくつか種類があります。
変更する場所は「カスタム構造」の部分だけでよいです。
- 基本
- 日付と投稿名
- 月と投稿名
- 数字ベース
- 投稿名
- カスタム構造
当サイトではカスタム構造の部分を /%category%/%postname%/ に変更しています。
SEO対策を考えた時に、ランダムな数字の表記よりも各ページの個別URLを設定できた方が良いと言われています。
有料テーマを購入して使う際には使用マニュアルにも掲載していると思います。
最初に必ず設定しておくこと
注意点としては、パーマリンク設定を運営途中で変えてしまうと、個別ページのURLが変わってしまいますので注意しましょう。
プライバシーポリシー
「設定」→「プライバシー」です
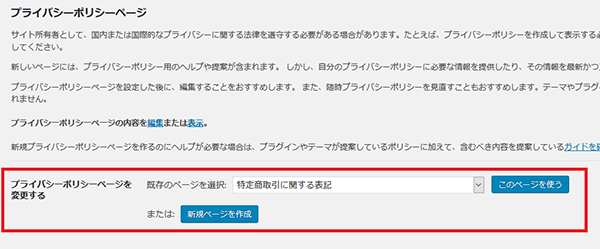
あとはプライバシーの設定です。
デフォルトでワードプレスに用意されているプライバシーポリシーか、自分で用意したプライバシーポリシーのページを設定しましょう。
※固定ページで作成することを忘れずに。
当サイトでは特定商取引とプライバシーポリシー情報を合わせたページにしています。
当サイトの場合 →ウォーカーネット特定商取引ページ
必須事項ではないと思いますが、何かトラブルがあった場合に有無が重要になる場合もあるかもしれません。
長期的に運営するならば設定しても良いですね。
ユーザー設定
「ユーザー」です
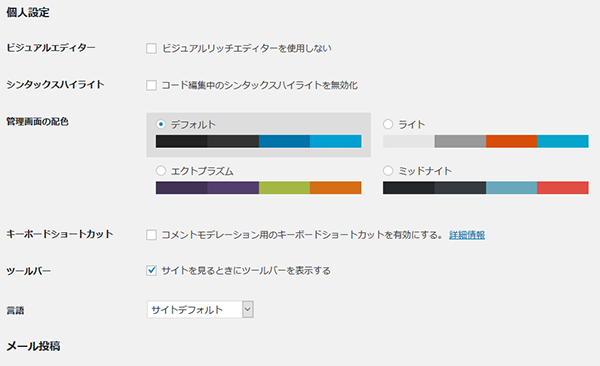
あとはユーザー設定です。
プロフィール対策もSEO対策の一つで、EEAT対策にもなりますので、投稿名やプロフィールや写真・アイコンなど設定しましょう。
まとめ
ワードプレスの初期設定は、慣れていない方は「何を設定するんだっけ?」と項目を忘れがちです。
基本的に運営途中で変更できる部分が多いですが、サイトURLやパーマリンク設定などは初期設定が必須です。
以上の項目を設定しておければ、あとは安心して運営出来ます。
初期設定が終われば本格的な運営が開始になります。