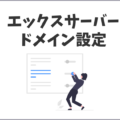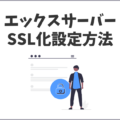エックスサーバーに設定したドメインにワードプレスをインストール設定する手順をご紹介します。
現在は自動インストールできますので非常に簡単です。
参考にしていただけると幸いです。
ワードプレスのインストール方法
では実際にエックスサーバーにアクセスして進めましょう。
→エックスサーバー公式サイト
step
1エックスサーバーにログイン致します
サーバーパネルからIDとPWを入力してログインしていきます。
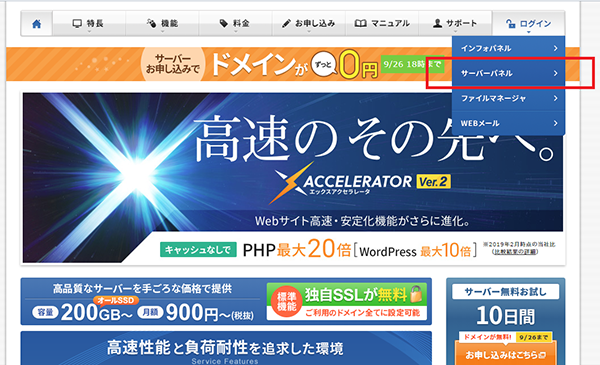
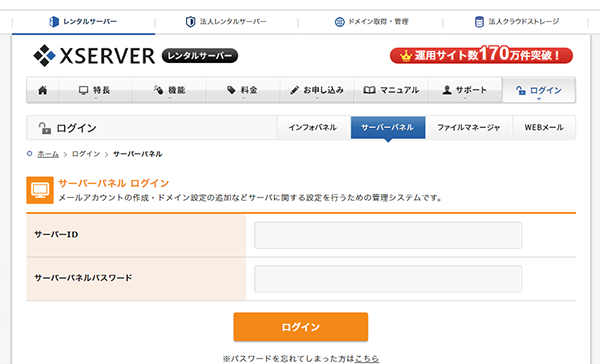
step
2ドメイン選択します
ワードプレスをインストールするドメインを選択します。
※ドメインが一つだけの場合も選択が必要です。
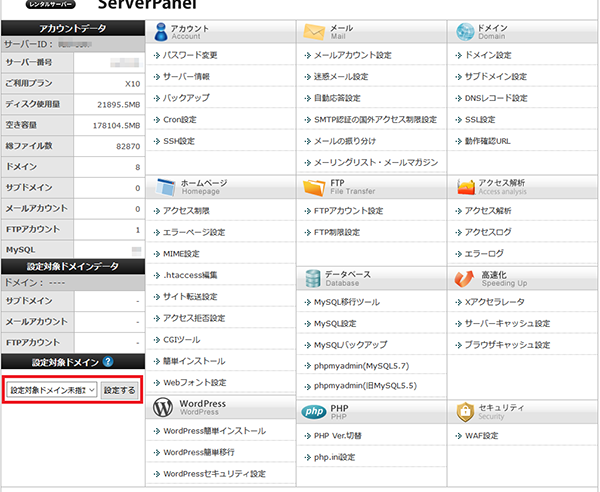
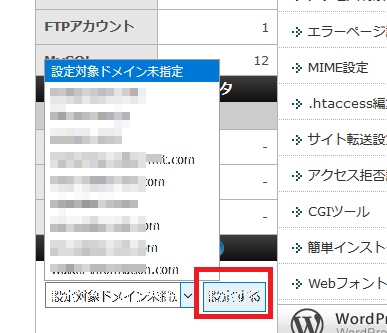
エックスサーバーは対象ドメインごとに設定する仕組みになっています。
step
3ワードプレスのインストールページに進みます
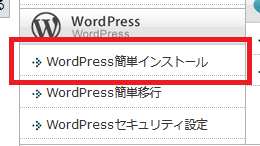
対象ドメインに切り替わったら、WordPressのカテゴリから「WordPress簡単インストール」をクリック。
※管理画面全体の左下の部分にあります。
step
4ワードプレスのインストール設定をします
何もインストールしていないと、このような画面になります。
「WordPressインストール」のタブをクリックして、下記項目を入力します。
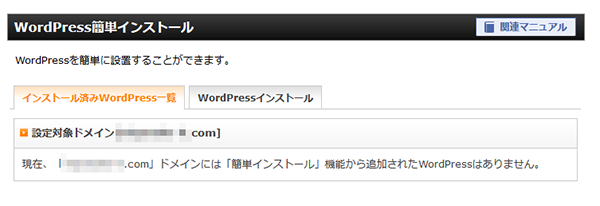
ではWordPressインストールから初期設定として入力していきます。
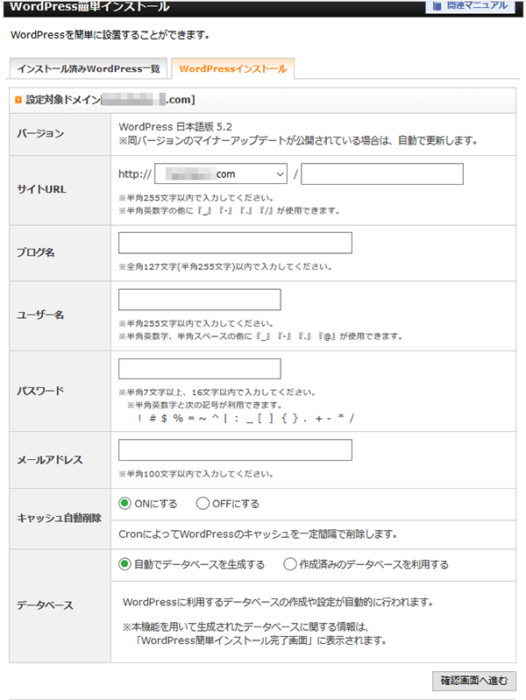
サイトURL
空白でOKです。
人によっては「wp」などカテゴリを作っていますが、一般的にはそのまま空白で大丈夫です。
空白にすると、そのままルートドメイン(トップドメイン)が設定URLになります。
ブログ名
サイトタイトルになります。
SEOを意識したタイトルにしましょう。
→タイトルタグの作り方の解説
ワードプレスをインストール後も変更できます。
決まっていない方は仮タイトルでも大丈夫です
ユーザー名
ワードプレス利用IDになります。
ユーザー名は基本的に変更できません。
気を付けてください。
パスワード
後ほど変更可能です。
またセキュリティ関係で、他人に解るような簡単なものではない事をお勧め致します。
メールアドレス
ワードプレスに関する通知などが届きます。
後ほど変更可能です。
キャッシュ自動削除
「ON]と「OFF」があります。
特にこだわりがなければ「ON」にしましょう。
データベース
「自動でデータベースを生成する」と「作成済みのデータベースを利用する 」の2種類があります。
特に自分でデータベースを用意する必要がない場合は、自動で生成するを選択しましょう。
あまり詳しくない人は素直に自動生成しましょう。
step
5入力が完了したら「インストールする」をクリック
必要情報を入力したら、「確認画面に進む」をクリックします。
問題がなければそのまま「インストールする」をクリック。
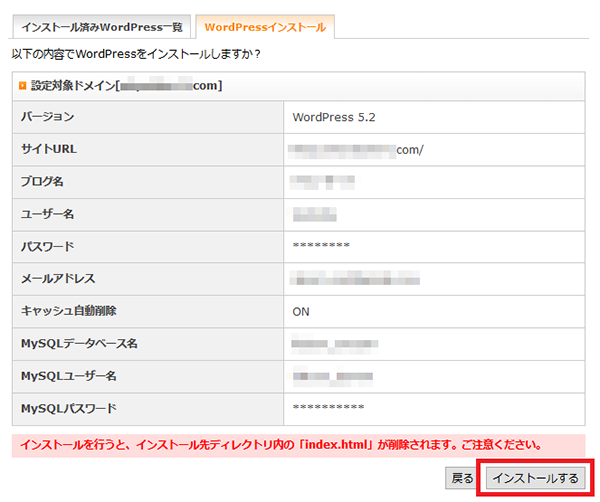
これらの情報が画面に反映されますので、記録しておきましょう。
- バージョン
- サイトURL
- ブログ名
- 管理画面URL
- ユーザー名
- パスワード
- MySQLデータベース名
- MySQLユーザー名
- MySQLパスワード
管理画面から探せます
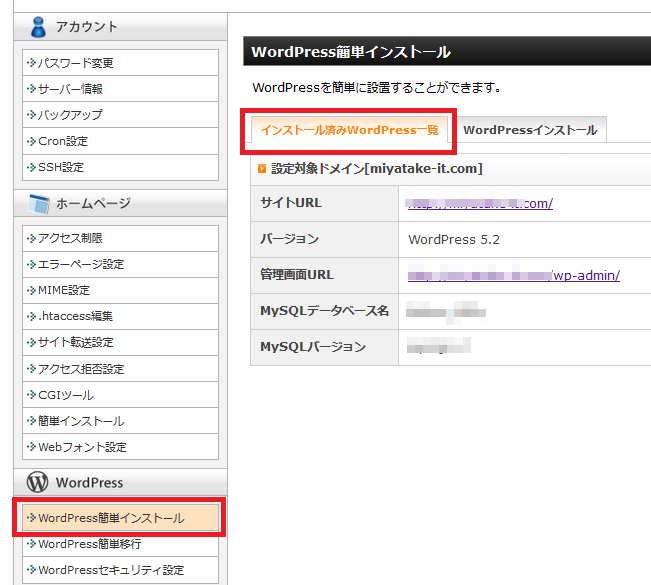
※インストールしたワードプレスURLはサーバーからも確認できます。
※IDやPWに関しては失くさないようにしておきましょう。
実際に管理画面にログインしましょう
step
6ログインして確認しましょう
そして管理画面URLをクリックして、IDとPWを入力したらログイン完了です。
このようなURLですね。
https://●●/wp/wp-admin/
管理画面URLをクリックするとID/PWを求められます。
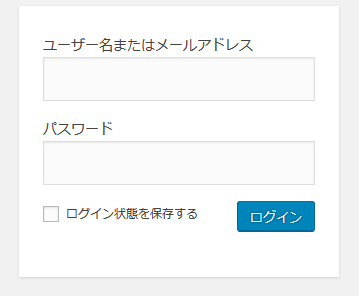
管理画面にログインできれば終了です。
このようなワードプレスの管理画面が出てきます。
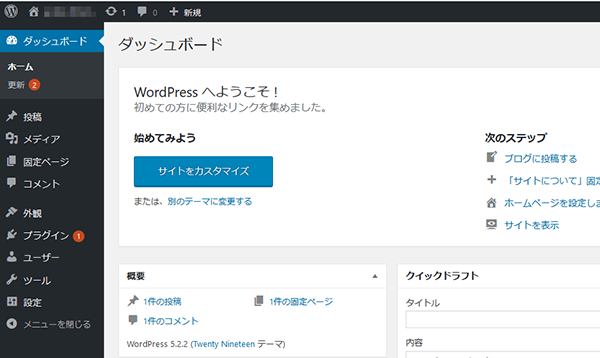
step
7実際にサイトにアクセスしましょう
「サイトを表示」をクリックしてみてください。
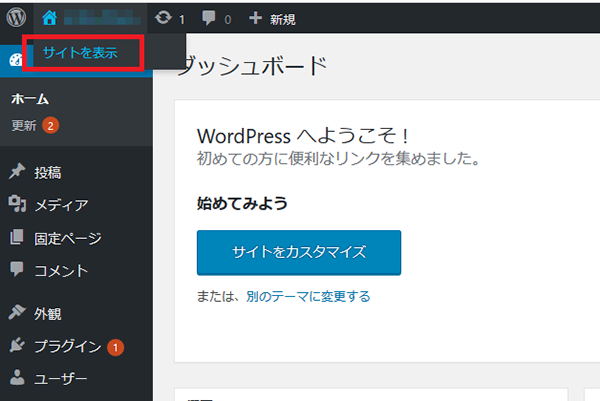
この画面になればワードプレスを正常にインストールされています。
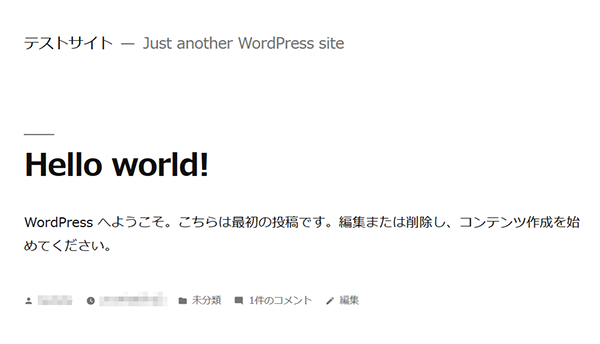
まとめ 自動インストールなので簡単設定
現在はサーバーからワードプレスは自動インストール出来るようになりました。

他のサーバーもそうですが、エックスサーバーはとても便利ですね。
ワードプレスをインストールしたら次は初期設定に進みます。
ワードプレスの初期設定の項目と手順